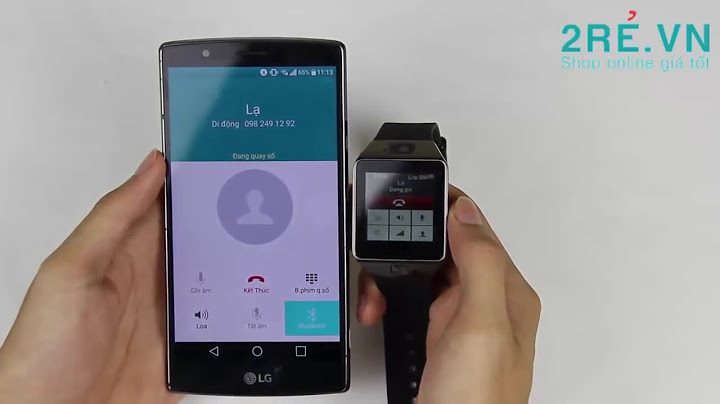Quan trọng: Bài viết này là dịch máy, hãy xem . Bạn hãy tìm phiên bản tiếng Anh của bài viết này tại đây để tham khảo. Show
Ngắt dòng văn bản, thay đổi căn chỉnh, giảm cỡ phông hoặc xoay văn bản của bạn sao cho tất cả mọi thứ bạn muốn nằm vừa bên trong một ô. Tự ngắt dòng văn bản trong ôBạn có thể định dạng một ô để ngắt dòng văn bản tự động.
Bắt đầu một dòng mới trong ôChèn dấu ngắt dòng có thể làm cho văn bản trong một ô dễ đọc hơn.
Giảm cỡ phông cho phù hợp với dữ liệu trong ôExcel có thể giảm kích cỡ phông chữ để hiển thị tất cả dữ liệu trong một ô. Nếu bạn nhập nhiều nội dung vào ô, Excel sẽ tiếp tục để giảm kích cỡ phông.
Định vị lại nội dung của ô bằng cách thay đổi căn chỉnh hoặc xoay văn bảnTối ưu Hiển thị dữ liệu trên trang tính của bạn, bạn có thể muốn đặt lại vị trí văn bản trong một ô. Bạn có thể thay đổi kiểu căn nội dung của ô, dùng thụt lề cho tốt hơn dãn cách, hoặc hiển thị dữ liệu ở một góc độ khác nhau bằng cách xoay nó.
Để Thực hiện điều này Thay đổi căn chỉnh ngang của nội dung của ô Trên menu bật lên ngang , bấm căn chỉnh mà bạn muốn. Nếu bạn chọn tùy chọn tô hoặc Trung tâm giữa cả vùng chọn tùy chọn, xoay văn bản sẽ không sẵn dùng cho các ô. Thay đổi căn chỉnh dọc của nội dung của ô Trên menu bật lên dọc , hãy bấm căn chỉnh mà bạn muốn. Thụt lề nội dung của ô Trên menu bật lên ngang , bấm trái (thụt lề), bên phảihoặc phân phối, sau đó nhập giá trị thụt lề (trong ký tự) mà bạn muốn trong hộp thụt lề . Hiển thị nội dung ô theo chiều dọc từ trên xuống dưới Bên dưới hướng, bấm vào hộp có chứa văn bản dọc. Xoay văn bản trong một ô Bên dưới hướng, bấm hoặc kéo vào chỉ báo đến góc mà bạn muốn, hoặc nhập một góc vào hộp độ . Khôi phục căn chỉnh mặc định của ô đã chọn Trên menu bật lên ngang , bấm chung. Lưu ý: Nếu bạn lưu sổ làm việc trong định dạng tệp khác, văn bản được xoay có thể không hiển thị ở góc độ chính xác. Hầu hết các định dạng tệp không hỗ trợ xoay trong 180 độ đầy đủ (+ 90 qua –90 độ) có thể có trong các phiên bản mới nhất của Excel. Ví dụ, các phiên bản cũ hơn của Excel có thể xoay văn bản chỉ ở góc của + 90, 0 (zero) hoặc –90 độ. Thay đổi cỡ phông
Tự ngắt dòng văn bản trong ôBạn có thể định dạng một ô để ngắt dòng văn bản tự động.
Bắt đầu một dòng mới trong ôChèn dấu ngắt dòng có thể làm cho văn bản trong một ô dễ đọc hơn.
Giảm cỡ phông cho phù hợp với dữ liệu trong ôExcel có thể giảm kích cỡ phông chữ để hiển thị tất cả dữ liệu trong một ô. Nếu bạn nhập nhiều nội dung vào ô, Excel sẽ tiếp tục để giảm kích cỡ phông.
Định vị lại nội dung của ô bằng cách thay đổi căn chỉnh hoặc xoay văn bảnTối ưu Hiển thị dữ liệu trên trang tính của bạn, bạn có thể muốn đặt lại vị trí văn bản trong một ô. Bạn có thể thay đổi kiểu căn nội dung của ô, dùng thụt lề cho tốt hơn dãn cách, hoặc hiển thị dữ liệu ở một góc độ khác nhau bằng cách xoay nó.
Để Thực hiện điều này Thay đổi căn chỉnh ngang của nội dung của ô Trên menu bật lên ngang , bấm căn chỉnh mà bạn muốn. Nếu bạn chọn tùy chọn tô hoặc Trung tâm giữa cả vùng chọn tùy chọn, xoay văn bản sẽ không sẵn dùng cho các ô. Thay đổi căn chỉnh dọc của nội dung của ô Trên menu bật lên dọc , hãy bấm căn chỉnh mà bạn muốn. Thụt lề nội dung của ô Trên menu bật lên ngang , bấm trái (thụt lề), bên phảihoặc phân phối, sau đó nhập giá trị thụt lề (trong ký tự) mà bạn muốn trong hộp thụt lề . Hiển thị nội dung ô theo chiều dọc từ trên xuống dưới Bên dưới hướng, bấm vào hộp có chứa văn bản dọc. Xoay văn bản trong một ô Bên dưới hướng, bấm hoặc kéo vào chỉ báo đến góc mà bạn muốn, hoặc nhập một góc vào hộp độ . Khôi phục căn chỉnh mặc định của ô đã chọn Trên menu bật lên ngang , bấm chung. Lưu ý: Nếu bạn lưu sổ làm việc trong định dạng tệp khác, văn bản được xoay có thể không hiển thị ở góc độ chính xác. Hầu hết các định dạng tệp không hỗ trợ xoay trong 180 độ đầy đủ (+ 90 qua –90 độ) có thể có trong các phiên bản mới nhất của Excel. Ví dụ, các phiên bản cũ hơn của Excel có thể xoay văn bản chỉ ở góc của + 90, 0 (zero) hoặc –90 độ. Thay đổi cỡ phông
Bạn cần thêm trợ giúp?Bạn muốn xem các tùy chọn khác?Khám phá các lợi ích của gói đăng ký, xem qua các khóa đào tạo, tìm hiểu cách bảo mật thiết bị của bạn và hơn thế nữa. Cộng đồng giúp bạn đặt và trả lời các câu hỏi, cung cấp phản hồi và lắng nghe ý kiến từ các chuyên gia có kiến thức phong phú. Lệnh Wrap Text trong Excel dùng để làm gì?“Wrapping text” có nghĩa là hiển thị nội dung văn bản ở dạng nhiều dòng ngắn chứ không ở dạng một dòng dài. Điều này cho phép bạn tránh được việc các cột bị ngắt chữ, giúp cho văn bản dễ đọc hơn và tiện lợi hơn khi in trang tính. Thêm vào đó, nó cũng giúp chiều rộng của các cột trong trang tính được nhất quán. Làm sao để cách chữ trong Excel?Bước 1: Tô chọn toàn bộ dữ liệu muốn căn giữa > Nhấn chuột phải > Chọn Format Cells. Bước 2: Ở hộp thoại Format Cells > Chọn thẻ Alignment. Bước 3: Đi đến mục Text alignment > Phần Horizontal > Chọn Center Across Selection > Nhấn OK để căn giữa nhiều ô trong Excel. Và đây là kết quả sau khi thực hiện xong. Làm sao để không bị mất chữ trong Excel?Sử dụng lệnh Autofit trên thanh Ribbon Bước 1: Di chuyển đến ô bị khuất chữ > Chọn thẻ Home. Bước 2: Đi đến mục Cells > Nhấn vào Format. Bước 3: Nhấn vào AutoFit Row Height hoặc AutoFit Column Width để khắc phục lỗi không hiện hết chữ trong Excel. Làm thế nào để hiến hết chú trọng ở Excel?Bước 1: Chuyển chuột đến ô cần sửa> Chọn thẻ “Home”. Bước 2: Di chuyển đến mục “Cells” > Chọn “Format”. Bước 3: Nhấn vào “AutoFit Row Height” hoặc “AutoFit Column Width” và bạn đã sửa được lỗi không hiện hết chữ trong Excel. |