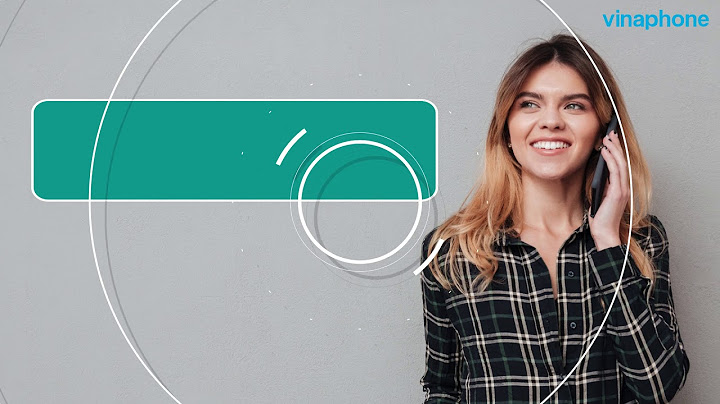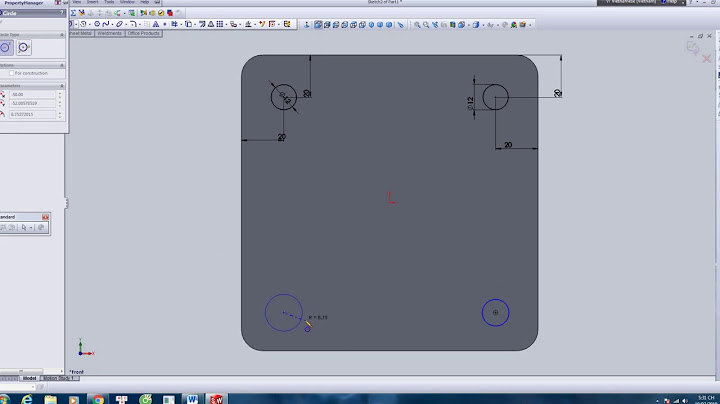Ngay trên phần mềm xử lý văn bản Word, người dùng hoàn toàn có thể chèn chữ vào ảnh một cách nhanh chóng. Show Ngoài những phần mềm thường dùng như Microsoft Paint, Adobe Photoshop hay các chương trình chỉnh sửa ảnh trực tuyến. Ít ai biết rằng có thể chỉnh sửa ảnh ở mức đơn giản nư thực hiện chèn chữ vào trong hình ảnh ngay trên Word. Ngay trên phần mềm xử lý văn bản này, người dùng có thể chèn chữ vào ảnh mà không cần phải chỉnh sửa trước ở trên Paint hay những chương trình chỉnh ảnh khác. Bài viết này sẽ chỉ bạn cách đơn giản để chèn chữ vào ảnh ngay trên Word. Hướng dẫn cách viết chữ lên ảnh trên WordBước 1: Mở giao diện Word, nhấp chuột vào tab Insert trên thanh Ribbon, chọn tiếp mục Picture để chọn hình ảnh chèn vào giao diện Word.   Bước 2: Click hình ảnh muốn chèn vào thư mục rồi nhấn Insert. Bạn có thể thay đổi kích thước hoặc vị trí của ảnh chỉ bằng cách di chuyển con chuột.    Bước 3: Sử dụng công cụ Text box để chèn chữ vào hình ảnh trên Word, chúng ta sẽ sử dụng công cụ Text box. Người dùng click chuột vào Insert > Text box > Draw Text box.  Một cách khác, người dùng có thể thực hiện các thao tác chèn ảnh với shapes: nhấn Insert > Shapes > Text box như hình dưới đây. Bước 4: Tại hình ảnh muốn chèn chữ, bạn hãy chọn vị trí muốn chèn rồi nhấn và kéo chuột trái để tạo khung nhập chữ. Nếu muốn, người dùng có thể phóng to hoặc thu nhỏ kích thước, chuyển khung tới bất kỳ vị trí nào mà bạn muốn đều được. Tiếp đó là nhập nội dung chữ vào khung.   Bước 5: Phần cuối sẽ là công việc tùy chỉnh chữ, thêm hiệu ứng, định dạng tùy thuộc vào nhu cầu, Về định dạng chữ như chọn phông chữ, kiểu chữ, màu chữ, bạn chỉ cần bôi đen toàn bộ chữ rồi click chuột phải để hiện bảng tùy chỉnh chữ.  Để bỏ màu nền của chữ chỉ cần nhấp chuột vào tab Format rồi chọn Shape Fill và click chọn No Fill, khi đó, màu nền trắng trong khung biến mất. Để xóa đường viền bao quanh khung nhập chữ, cũng nhấp vào mục Format rồi chọn Shape Outline và nhấn No Outline để làm biến mất đường viền bao quanh khung nhập chữ. Thành quả cuối cùng, bạn sẽ tạo được khung chữ có thể di chuyển và phóng to, thu nhỏ nếu muốn. Với thủ thuật đơn giản trên, người dùng hoàn toàn có thể thực hiện thao tác chèn nhiều chữ với các định dạng khác nhau vào hình ảnh ngay trên một công cụ đơn giản như Word. Để tạo điểm nhấn cho hình ảnh, hoặc cần trình bày nội dung nào đó có sự độc đáo hơn thì bạn có thể chèn chữ vào ảnh trong Word. Khi đó chúng ta tiến hành viết chữ lên ảnh trong Word với những kiểu chữ độc đáo, hay thậm chí sử dụng chữ nghệ thuật trong Word cho bức ảnh. Dưới đây là hướng dẫn chi tiết chèn chữ vào ảnh trong Word. Mục lục bài viếtCách chèn chữ vào ảnh trong Word 2019Bước 1: Đầu tiên bạn chèn ảnh vào Word như bình thường. Tiếp đến bạn nhấn chuột phải vào hình ảnh rồi chọn Size and Position trong danh sách chuột phải.  Bước 2: Hiển thị giao diện tùy chỉnh, tại đây bạn nhấn vào tab Text Wrapping. Nhìn xuống bên dưới nhấn vào Square trong giao diện rồi nhấn OK.  Bước 3: Tiếp đến bạn nhấn vào Text Box rồi chọn Draw Text Box để vẽ khung hình lên hình ảnh.  Sau khi vẽ khung hình lên hình ảnh, bạn tiến hành nhập nội dung vào trong khung này. Tiếp đến chúng ta tiến hành điều chỉnh định dạng văn bản chèn trong ảnh. Lưu ý khi bạn chọn màu chữ thì cần chú ý tới nền ảnh để tránh bị chìm chữ.  Bước 4: Tiếp đến, nhấn vào text box rồi chọn Format. Phần Shape Fill bạn có thể lựa chọn No Fill, trong Shape Outline bạn nhấn vào No Outline. Trong trường hợp bạn muốn chọn khung cho chữ viết thì phần Shape Fill chúng ta chọn màu.  Bước 5: Cuối cùng khi đã hoàn thành xong viết chữ vào ảnh, để tránh tình trạng di chuyển nhầm chữ, bạn nhấn phím Ctrl rồi nhấn vào ảnh và text box rồi chọn chuột phải nhấn Group. Khi đó chữ và ảnh được nhóm lại với nhau để bạn di chuyển thoải mái.  Cách chèn chữ vào ảnh Word bằng WordArtBước 1: Chúng ta cũng tải hình ảnh vào trong Word, sau đó nhấn vào mục Insert rồi nhìn xuống nhóm Text, nhấn vào mục WordArt.  Bước 2: Lúc này bạn lựa chọn kiểu chữ WordArt muốn chèn vào ảnh trong Word.  Kết quả bạn sẽ thấy khung để viết chữ WordArt. Chúng ta chỉ cần kéo khung này vào vị trí ảnh muốn chèn chữ là được. Sau đó chúng ta viết chữ vào khung này.  Bước 3: Bạn nhập chữ vào khung như bình thường. Tiếp đến điều chỉnh lại định dạng cho chữ trong mục Format để có được chữ WordArt theo ý bạn.  Ngoài ra người dùng cũng có thể thêm hiệu ứng cho chữ trong phần Text Effect.  Hướng dẫn viết chữ lên ảnh trên WordBước 1: Trước hết chúng ta mở giao diện Word, rồi nhấp chuột vào tab Insert trên thanh Ribbon, chọn tiếp mục Picture để lấy hình ảnh chèn vào giao diện Word.  Bước 2: Xuất hiện thư mục trên máy tính. Click hình ảnh muốn chèn vào thư mục rồi nhấn Insert. Hình ảnh trong Word có thể thay đổi kích thước hoặc vị trí tùy theo yêu cầu của từng người.  Bước 3: Để chèn chữ vào hình ảnh trên Word, chúng ta sẽ sử dụng công cụ Text box. Người dùng click chuột vào Insert > Text box > Draw Text box.  Hoặc có thể chèn chữ vào ảnh bằng cách nhấn Insert > Shapes > Text box như hình dưới đây.  Bước 4: Sau đó tại hình ảnh muốn chèn chữ, chọn vị trí muốn chèn rồi nhấn và kéo chuột trái để tạo khung nhập chữ. Khung nhập chữ có thể phóng to hoặc thu nhỏ kích thước, chuyển khung tới bất kỳ vị trí nào mà bạn muốn đều được.  Việc tiếp theo đó là nhập nội dung chữ vào khung.  Bước 5: Tiếp đến sẽ là công việc tùy chỉnh chữ, thêm hiệu ứng, định dạng lại chữ nếu muốn. Đầu tiên sẽ là định dạng lại chữ gồm chọn phông chữ, kiểu chữ, màu chữ nếu muốn. Bôi đen toàn bộ chữ rồi click chuột phải để hiện bảng tùy chỉnh chữ.  Sau đó, để bỏ màu nền của chữ nhấp chuột vào tab Format rồi chọn Shape Fill và click chọn No Fill. Ngay lập tức bạn sẽ thấy màu nền trắng trong khung biến mất.  Tiếp đến, để xóa đường viền bao quanh khung nhập chữ, nhấp vào mục Format rồi chọn Shape Outline và nhấn No Outline. Đường viền bao quanh khung nhập chữ cũng biến mất.  Kết quả cuối cùng bạn sẽ được hình ảnh có chèn chữ như hình dưới đây. Khung chữ vẫn có thể di chuyển và phóng to, thu nhỏ nếu muốn. Người dùng chỉ cần click vào vùng chữ để xuất hiện khung hình bao quanh là được.  Với cách làm đơn giản này, bạn có thể chèn nhiều chữ với các định dạng khác nhau vào hình ảnh. Chữ sau khi chèn vào ảnh vẫn có thể thay đổi màu sắc, phông chữ, kích thước,… nếu muốn. Như vậy bạn không cần phải tiến hành chỉnh sửa ảnh trên các phần mềm chỉnh ảnh khác, mà có thể chèn chữ vào ảnh ngay trên Word. |