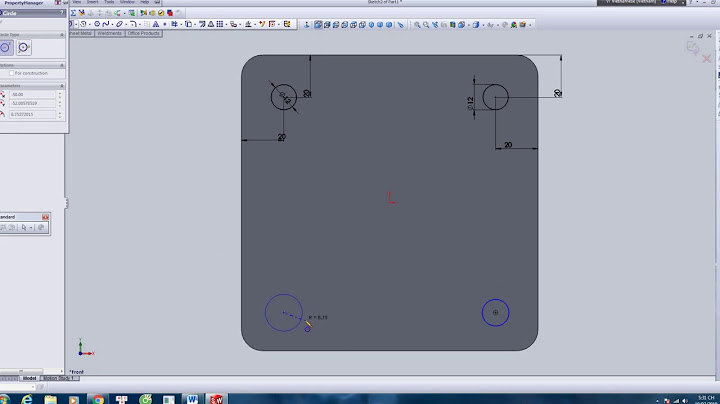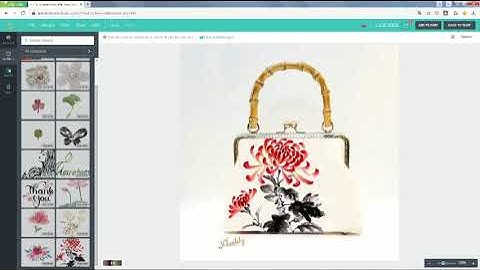Căn (canh) lề trong Word một trong những thao tác cần tiến hành trước khi bắt tay vào việc soạn thảo Văn bản. Show Bạn nên tạo thói căn lề cho văn bản ngay từ đầu, tránh tình trạng sau khi soạn thảo, chỉnh sửa văn bản xong mới căn lề. Căn lề trong Word cũng là một trong những tiêu chí trong soạn thảo Văn bản, tùy theo quy định về quy chuẩn căn lề mà các bạn căn lề khác nhau cho những Văn bản khác nhau. Trong bài viết này, tôi sẽ hướng dẫn các bạn về Cách căn lề trong Word 2003, Word 2007, 2010 và 2013. Cách căn lề trong Word bằng đơn vị cm và cách thiết lập Căn lề mặc định trong Word. 1. Cách căn (canh) lề trong Word 2003Như chúng ta đã biết, đơn vị thiết lập mặc định trong Word thường để ở đơn vị Inch , để thiết lập căn lề với đơn vị là cm, bạn chọn Tool –> Options –> General. Trong thẻ General bạn chọn tới mục Measurement units –>Centimeters –> OK  Sau khi chỉnh được về đơn vị cm, để căn lề cho văn bản Word 2003, bạn chọn: File -> Page setup và thay đổi giá trị căn lề mà bạn muốn  Cách Căn lề trong Word 2003Cần chú ý các thông số:
2. Cách căn lề trong Word 2007Đơn vị đo mặc định trong Word 2007 là Inch, việc đầu tiên trước khi tiến hành căn chỉnh lề cho văn bản Word 2007 là bạn cần phải chuyển về đơn vị cm rồi mới tiến hành căn lề cho Văn bản. Để thay đổi đơn vị đo trong Word 2007, bạn chọn Office Button –> Word Options  Chọn Advanced –> Display –> Show measurements in units of –>Centimeters –> OK  Sau khi thiết lập xong đơn vị đo về cm, chúng ta tiến hành căn lề cho văn bản Word như sau: Chọn thẻ Page Layout –> Margin Trong bước 2 ở hình vẽ, bạn có thể chọn một trong những kiểu căn lề đã có sẵn. Nếu bạn muốn thiết lập thông số khác với những kiểu đã cho, bạn chọn Custom Margins ở bước 3.  Cách căn lề trong Word 2007 – Bước 1Cửa sổ Page Setup hiện ra, trên tab Margins bạn cũng tiến hành thiết lập các giá trị căn lề Top (trên), Bottom (dưới), Left (Trái), Right (phải) tương tự như trong Word 2003 sau đó Click chọn OK.  Cách căn lề trong Word 2007 – Bước 2Cách căn lề trong Word 2010, 2013 tương tự như cách căn lề trong Word 2007. 3. Thiết lập căn lề mặc định trong WordTrong trường hợp bạn chỉ muốn thiết lập căn lề một lần duy nhất, và các văn bản Word sau có kiểu căn lề giống như văn bản ban đầu, bạn chỉ viết thiết lập mặc định cho kiểu căn lề. Word là một phần mềm rất hay sử dụng trên máy tính, mọi người đều có thể sử dụng. Và sau đây Sửa máy tính tại nhà quận gò vấp sẽ hướng dẫn bạn cách căn lề trong Word như thế nào nhé. Phần 1: Chỉnh đổi đơn vị đo trong Word Mặc định đơn vị đo trong word không phải là đơn vị cm. Tuy nhiên yêu cầu căn chỉnh lề lại lấy trên đơn vị đo này. Vậy trước tiên chúng ta phải thay đổi đơn vị đo để căn chỉnh cho chính xác theo cách Sửa máy tính tại nhà quận thủ đức hướng dẫn nhé. 1.1- Vào Menu -> chọn Word Options 1.2- Ở Tab Advanced các bạn chọn đơn vị centimeters 1.3- Sau đó bấm OK Như vậy là xong bước thay đổi đơn vị. Tiếp theo chúng ta căn chỉnh lề trong Word theo ý muốn. Phần 2: căn chỉnh lề trong Word theo ý muốn. 2.1- Chọn Page Layout chọn Page Setup -> Margin Sau đó chọn Custom Margins... để điều chỉnh lề theo ý muốn. Các thông số lưu ý khi căn chỉnh word ở lựa chọn Custom là: · TOP: Lề bên trên · LEFT: Lề bên trái · BOTTOM: Lề bên dưới · RIGHT: Lề bên phải Dưới đây là quy định về căn lề trong word - văn bản hành chính. Theo quy định của bộ nội vụ thì quy định về căn lề chuẩn trong văn bản hành chính (khổ giấy A4 kích thước 210mm x 297mm) được quy định như sau: Căn lề trên: Cách mép trên của giấy từ 20mm-25mm Căn lề trên: Cách mép dưới của giấy từ 20mm-25mm Căn lề trái: Cách mép trái giấy từ 30mm-35mm Căn lề phải: Cách mép phải giấy từ 15mm-20mm Lưu ý: Khi thực hiện căn lề các bạn phải căn khổ giấy là khổ A4 kích thước 210mm x 297mm Do word 2003 có đôi chút khác biệt về giao diện so với word 2007, 2010, 2013 nên mình viết thêm phần này. 1- Chỉnh đổi đơn vị đo trong Word 2003: Các bạn lựa chọn thao tác: Tool ->Options ->General 2- Căn chỉnh lề trong Word 2003: Vào File ->Page setup và thay đổi -Bấm OK để lưu thiết đặt của bạn. Hy vọng với những chia sẻ củaSửa máy tính tại nhà quận tân bình có thể giúp ích bạn trong việc giải quyết những vấn đề thường gặp trong khi dùng Word. |