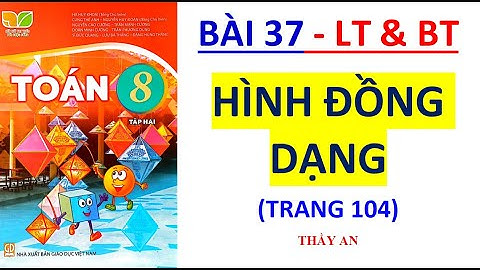Trong quá trình sử dụng máy tính, không ít người dùng gặp phiền toái với lỗi Has stopped working. Lỗi này xuất hiện khá phổ biến trên các ứng dụng và phần mềm. Vậy nguyên nhân gây lỗi Has stopped working do đâu và có những cách nào khắc phục lỗi này. Hãy tìm hiểu bài viết dưới đây để có được đáp án nhé! Show Bạn đang dùng phần mềm hay chơi game bị lỗi Has stopped working nhưng không biết đây là lỗi gì? Hiểu một cách đơn giản, khi máy tính xuất hiện thông báo lỗi Has stopped working có nghĩa là phần mềm hoặc game bạn đang chơi đã bị dừng hoạt động. Nguyên nhân gây ra lỗi này khá đa dạng, hãy cùng tìm hiểu trong phần tiếp theo dưới đây.  Nguyên nhân lỗi has stopped workingTrước khi áp dụng các biện pháp xử lý lỗi Has stopped working Win 7 64bit hoặc Win 10, thì người dùng cũng cần biết chính xác nguyên nhân gây ra lỗi do đâu. Dưới đây là một số “thủ phạm” có thể gây lỗi thường gặp như sau:
Cách khắc phục lỗi has stopped workingSau khi nhận định các nguyên nhân có thể gây lỗi, bạn hãy thử áp dụng một trong các giải pháp dưới đây để giải quyết nhanh chóng lỗi này nhé! 1. Xử lý lỗi hệ thống trên máy tínhBước 1: Nhấn tổ hợp phím Windows + S để mở hộp thoại tìm kiếm trên máy tính Windows lên. Sau đó, bạn nhập từ khóa “Command Prompt“ vào ô tìm kiếm. Chọn tiếp mở Command Prompt bằng quyền Administrator.  Bước 2: Tại cửa sổ Command Prompt nhập lệnh “sfc /scannow” để hệ điều hành Windows tiến hành kiểm tra và quét hệ thống.  Bước 3: Thường sẽ mất khoảng 10 – 15 phút để hoàn tất việc quét lỗi. Nếu phát hiện trên máy có lỗi sẽ hiển thị thông báo ngay trên màn hình để người dùng có thể biết được.  2. Sửa lỗi do ổ cứng bị lỗi hỏngBước 1: Bạn mở thư mục My Computer (hoặc My PC ) và chọn ổ C. Bước 2: Nhấn chuột phải vào ổ C và chọn Properties.  Bước 3: Tại cửa sổ Properties, bạn chọn tab Tools. Bước 4: Tại mục Error checking, chọn tiếp Check.  Bước 5: Trên cửa sổ Error checking mới hiện ra, bạn chọn mục Scan Driver để bắt đầu quá trình quét.  Bước 6: Đợi hoàn tất quá trình quét ổ cứng, nếu không có lỗi gì thì bạn hãy thử tiếp cách thức 3 nhé. 3. Sửa lỗi xung đột phần mềm và hệ điều hànhBước 1: Nhấn tổ hợp phím Windows + R để mở cửa sổ lệnh RUN và nhập từ khóa “msconfig” >> Enter.  Bước 2: Tại cửa sổ System Configuration, bạn chọn tab Services.  Bước 3: Chọn tiếp mục Hide all Microsoft services để tiến hành ẩn tất cả dịch vụ của Microsoft.  Bước 4: Nhấn chọn Disable All để tiến hành vô hiệu hóa các dịch vụ và ứng dụng đang chạy ngầm trên máy, sau đó chọn Apply >> OK. Hoàn thành 4 bước trên, bạn hãy khởi động lại máy tính và kiểm tra xem lỗi trên đã được khắc phục chưa nhé! Bài viết trên đây đã chia sẻ đến người dùng 3 cách sửa lỗi Has stopped working trên máy tính Windows được áp dụng phổ biến. Nhìn chung người dùng cần căn cứ vào nguyên nhân cụ thể gây lỗi để có thể biết cách khắc phục nhanh nhất có thể nhé. Hy vọng các thông tin trên có thể giúp ích cho bạn trong quá trình sửa lỗi trên máy tính. To better assist you with your request, I will need to check some information about your computer. Please follow these steps: 1. In the keyboard, press WinLogo key + R. 2. In the Run box please type dxdiag and hit Enter. 3. Click on Save All Information (save it in your desktop). 4. Attach the report to this thread. Also, please try the following: 1 - Go into device manager and look for display adapters 2 - Right-click on Intel ® HD Graphics and select uninstall until you have only Microsoft Basic Display Adapter. |