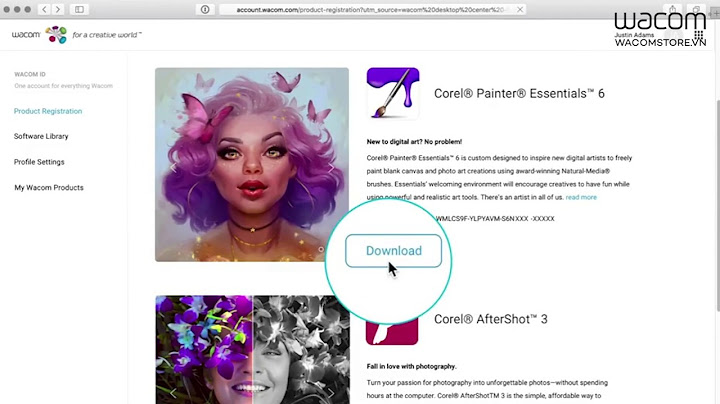Khi máy in Canon 3300 đã được cài đặt xong, thì việc sử dụng máy in cũng rất đơn giản. Bạn có thể mở văn bản MS Word, MS Excel, các phần mềm khác như phần mềm đọc PDF (Acrobat Reader), Photoshop, Autocad hay một số phần mềm chuyên dụng nào đó… ra và in theo tùy chọn của những phần mềm. Tuy nhiên tuỳ phần mềm mà có cách bố trí, sắp xếp và giao diện khác nhau. Show Hướng dẫn in tài liệu trên Word, Excel, PDF với Canon 3300MS Word  MS Excel  Acrobat reader (PDF)  Để đơn giản hơn trong việc trong thao tác in ấn và giúp người dùng dễ nhớ hơn nên hãng Canon đã đưa ra một giao diện chuẩn dành riêng cho mình, không riêng gì Canon 3300 mà những dòng máy cùng hãng thì sẽ in qua một giao diện hoàn toàn giống nhau. Sau khi bạn chọn máy in Canon 3300, chọn Printer Properties: MS Word  MS Excel:  Acrobat reader (PDF)  Sau khi bạn chọn máy in Canon 3300 và chọn Printer Properties thì giao diện chuẩn của Canon sẽ hiện ra. Dưới đây mình sẽ sử dụng MS Word để hướng dẫn các bạn cách in ấn trên giao diện chuẩn được hãng Canon thiết kế dành riêng cho những dòng máy in của họ *Ở Tab Page setup: - Page Size: Là kích thước khổ giấy của máy, mặt định khổ giấy là Letter (bạn chọn A4)   Copies: là số bản (bộ) cần in – [1-999 bản cần in]  - Orientation: + Portrait: Là in theo khổ dọc (đứng) + Landscape: Là in theo khổ ngang  -Paper Layout: in theo Sheets ( in theo slides): in 2 trang trên 1 tờ giấy, 4 trang trên 1 tờ giấy … 8,16 trang trên 1 tờ giấy  -Manual Scaling: Phóng to thu nhỏ bản in theo tùy chọn: Scaling: 25-200 % của văn bản  -Watermark: là hình ảnh, nội dung text mờ hay còn được gọi là dấu xác thực được chèn thêm vào phía sau văn bản. (Thường thì người soạn thảo văn bản word muốn để lại dấu bản quyền cho mình)  Trong Page Option: Bạn có thể chọn ngày văn bản được in, tên người in, số trang in bằng cách chọn những option (chọn lựa) bên dưới. *Ở Tab Finishing: - Print Style: + 1-Side Printing: in 1 mặt  Nếu bạn in 1 mặt thì chọn: 1-Side Printing Nếu bạn in 2 mặt thì chọn: 2-Sided Printing Trong phần In 2 mặt bạn lưu ý: ở Binding Location:  - Nếu in khổ dọc thì chọn Long Edge (Left): lật theo chiều dài của tờ giấy - Nếu in khổ dọc thì chọn Short Edge (Top): lật theo chiều ngắn của tờ giấy In sách thì chọn: Booklet Printing  Nếu bạn muốn tùy chỉnh thì chọn Booklet để in theo ý bạn muốn - Finishing: + Off: in theo Group: Với chế độ này, giả sử bạn có 3 tờ giấy A, B, C mỗi tờ in 3 bản thì ở chế độ OFF các bản in sẽ in ra 3 tờ trang A, tiếp theo là 3 tờ trang B, cuối cùng là 3 tờ trang C. Do đó bạn sẽ phải tự sắp xếp lại thàng 3 bản ABC + Collate: in theo đối chiếu: Là khi bạn cần in một bộ tài liệu gồm 3 trang A,B,C thành 3 bản khác nhau, thì chúng sẽ in theo thứ tự A,B,C sau đó lại tiếp tục in bản thứ 2 và thứ 3. Bạn chỉ cần tách ra và bấm lại là xong, không cần phải sắp xếp lại.  + Trong Finishing Details: . Detect paper size in Cassette tray: Check Khổ giấy trên Cassette tray(khay chính) . Rotate Print Data 180 Degrees: Xoay file in 1800 . Use Skip Black Pages Mode: bỏ qua trang in trắng, không có nội dung  *Ở Tab Paper Sources: Paper Sources: Là khay giấy của bạn có thể chọn lựa khay để in: - Auto: có giấy khay nào sẽ in khay đó, in ưu tiên ở khay Manual Feed Slot ( nếu khay này có giấy) - Cassette: In giấy ở khay chính - Manual Feed Slot: Khay phụ, khay tay: chỉ bỏ đúng duy nhất 1 tờ giấy in.  - Paper type:Là lựa chọn loại giấy in mà bạn muốn sử dụng để in tài liệu, văn bản, giấy in thông thường định lượng 60-90 gms. Nếu bạn in giấy cứng để đóng bìa của báo cáo hoặc các loại giấy chất liệu cứng hơn thì có thể chọn chế độ Paper type : Heavy *Ở Tab Quality: Mặc định của nó là General , bạn có thể tăng, giảm chất lượng bản in bằng cách vào Details để chỉnh độ đậm nhạt của bản in, cũng có thể chọn chế độ toner save để tiết kiệm mực in, tuy nhiên: - Nếu bạn kéo về light nhiều thì bản in sẽ mờ hơn, còn nếu bạn kéo về dark nhiều bản in đậm hơn nhưng sẽ hao mực  Hướng dẫn cách in 2 mặt với máy in Canon 3300 Cách in 2 mặt trên Canon LBP3300 Nếu bạn in 2 mặt thì chọn: 2-Side Printing Trong phần In 2 mặt bạn lưu ý: ở Binding Location: - Nếu in khổ dọc thì chọn Long Edge (Left): lật theo chiều dài của tờ giấy - Nếu in khổ dọc thì chọn Short Edge (Top): lật theo chiều ngắn của tờ giấy Hướng dẫn huỷ lệnh in với Canon LBP3300Khi in, chắc hẳn bạn sẽ có lúc cần phải thực hiện thao tác hủy lệnh in để xử lý những trường hợp in bị lỗi, thao tác sai. Cách 1: Huỷ lệnh in trên máy tính với các dòng Win XP, Win 7, Win 8, Win 10Đối với các hệ điều hành Windows bạn có rất nhiều cách để vào services để tắt dịch vụ Printer Spooler: Hủy lệnh in bằng giao diện:Bước 1:  Bước 2:  Bước 3:  Bước 4: Nhấp đôi chuột vào Print Spooler, sau đó chọn Stop Hủy lệnh in bằng cửa sổ SearchBước 1:  Bước 2:  Bước 3:  Bước 4: Nhấp đôi chuột vào Print Spooler, sau đó chọn Stop Hủy lệnh in bằng Run-Bằng Run - chọn Start\Run hoặc dùng tổ hợp phím tắt [Windows + R] sau đó gõ services.msc -> OK Hộp thoại Services hiện ra, bạn nhấn chữ P hoặc kéo và tìm mục Print Spooler, bạn chọn Stop để dừng lệnh in tức khắc, Lưu ý khi Stop xong phải start lại nếu không sẽ không in được. Nhấp đôi chuột vào Print Spooler, sau đó chọn Stop sau đó chọn Stop xong, bạn Start lại service: Sau đó, bạn vào thư mục C:\WINDOWS\System32\spool\PRINTERS, xóa tất cả các file trong thư mục này và reset Print Spooler |