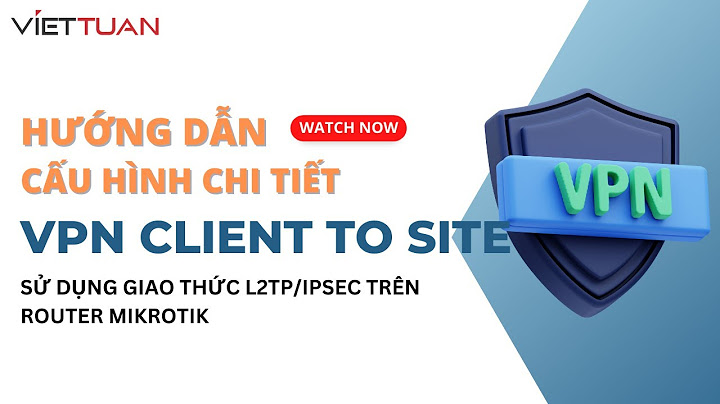Bạn cần phải in 2 mặt với văn bản Word, tài liệu PDF hoặc Excel nhưng máy in không hỗ trợ in hai mặt hoặc bạn chưa biết cách chọn chế độ in 2 mặt giấy? Đừng lo lắng, việc in Word, PDF hay Excel 2 mặt không quá khó và Quản Trị Mạng sẽ giúp bạn có được những bản in hai mặt hoàn hảo nhất có thể. Trước đây, chúng tôi đã hướng dẫn đến bạn đọc cách in bảng tính trong Microsoft Excel gồm thay đổi kích thước, định dạng trang và chất lượng trang in. Hôm nay, chúng ta sẽ tiếp tục với cách để có thể in hai mặt, với loại máy hỗ trợ và không hỗ trợ in hai mặt. Để bắt đầu in, bạn nhớ kiểm tra giấy in, kết nối máy in với máy tính, mực in nhằm đảm bảo mọi thứ đã sẵn sàng để bắt đầu việc in hai mặt, sau đó làm theo hướng dẫn dưới đây. Cách in 2 mặt giấy trong Word 2003, 2007, 2010, 2013, 2016Đầu tiên, các bạn cần xác định xem máy in của mình có hỗ trợ chức năng in 2 mặt hay hay không? Nếu không biết chắc chắn các bạn có thể kiểm tra theo cách sau: - Trong văn bản cần in, chọn File.
- Click chọn mục Print.
- Trong phần Settings, chọn Print One Sided. Nếu tùy chọn Print on Both Sides xuất hiện, máy in của bạn có hỗ trợ in hai mặt.
Máy in không hỗ trợ in 2 mặt
- Bạn sử dụng tổ hợp phím Ctrl + P để xuất hiện hộp thoại Print, hoặc vào File > Print.
- Trong Print chọn Odd Page để in trang lẻ (trang 1, 3, 5,...) trước.
- Sau đó chọn Options: (Lưu ý, bạn không được tích vào ô Revers print order)
- Sau khi các trang lẻ in xong, chúng ta đảo ngược mặt tất cả các trang giấy vừa in. Rồi thực hiện thao tác như in trang lẻ, nhưng chọn mục Even pages để in các trang chẵn.
- Cuối cùng nhấp chuột chọn Revers print order và OK để tiến hành in những trang còn lại.
- Lưu ý, khi chuyển mặt để in giấy chẵn hoặc lẻ bạn nên thử 1-2 bản in trước để đảm bảo thuận cho cả 2 chiều, tránh việc in sai hỏng hoặc ngược giấy.
Máy in hỗ trợ in 2 mặt
- Vào menu File chọn Print, hoặc sử dụng tổ hợp phím Ctrl + P.
- Trong Print Properties, chọn Finishing và đánh dấu chọn Print on both sides để tiến hành in 2 mặt giấy .
Hướng dẫn in 2 mặt giấy trong PDF
- Trước hết, bạn cần tải Foxit Reader và Adobe Reader để đọc được file PDF.
- Mở file PDF chọn Print hoặc sử dụng tổ hợp phím Ctrl + P.
- Để tiến hành in trang lẻ, chọn Page để đánh dấu những trang cần in. Sau đó, ở mục Subset chọn Odd Pages only và nhấn OK để tiến hành in.
Tiến hành đảo giấy để in trang chẵn. Chúng ta cũng thực hiện như in trang lẻ, tuy nhiên tại mục Subset chọn Even pages only và ấn OK để tiến hành in những trang còn lại. Hướng dẫn in 2 mặt Excel 2003, 2007, 2010, 2013, 2016
Máy in không hỗ trợ in Excel 2 mặt:
- Chúng ta copy sang Word Paste (hoặc Edit > Paste special > Microsoft Excel Worksheet Object > OK), dán sang Word và in trên Word theo chế độ chẵn lẻ.
- Hoặc dùng trực tiếp trong Excel với lệnh Copy sau đó Paste Special > Values > OK.
- Cuối cùng chúng ta tiến hành in 2 mặt như Word bên trên là xong.
Máy in hỗ trợ in 2 mặtThao tác thực hiện đơn giản hơn, chỉ cần theo đường dẫn sau: File > Print > Properties > Finishing > Đánh dấu ô Print on both sides Trên đây là bài hướng dẫn bạn in 2 mặt với Word, Excel và PDF với loại máy hỗ trợ in và không hỗ trợ in hai mặt. Tùy theo từng dòng máy in mà bạn lựa chọn cách in cho phù hợp để tiết kiệm thời gian cũng như hoàn thành bản in. 1. Định dạng trang
- Chọn tab Page Layout > nhóm Page Setup > chọn mũi tên dưới góc phải để mở hộp thoại Page Setup.
Đặt lề cho trang in: chọn Tab Margins Tab Margins của hộp thoại Page Setup - Top: lề trên của trang in.
- Bottom: lề dưới của trang in.
- Left: lề trái của trang in.
- Right: lề phải của trang in.
- Orientation: chọn hướng in.
- Portrait: Giấy dọc.
- Landscape: Giấy ngang.
- Apply to:
- Whole document: áp dụng cho toàn bộ tài liệu.
- This point forward: chỉ áp dụng từ trang tài liệu hiện hành cho đến hết tài liệu.
- Chọn khổ giấy: chọn tab Paper
- Paper Size: chọn khổ giấy (letter, A4,…), kích thước tương ứng sẽ hiện ra trong width (độ rộng cho khổ giấy) và height (chiều cao cho khổ giấy), nếu chọn Custom phải nhập số đo kích thước giấy trong width và height.
2. In tài liệu
- Chọn tab File > chọn Print hoặc nhấn tổ hợp Ctrl+P rồi chọn các thông số phù hợp.
- Copies: chọn số bản in.
- Printer: chọn tên máy in tương ứng đã được cài đặt trong Windows.
- Pages: in số trang chọn lựa bằng cách gõ các số trang vào, dùng dấu “,” để phân cách các trang rời rạc, dấu gạch nối “-” để in các trang liên tiếp.
- Lưu ý nhớ xem trước định dạng in như hình bên dưới
- Thiết lập xong các thông số, click chọn biểu tượng Print để in tài liệu.
Chúc bạn thành công!!! |